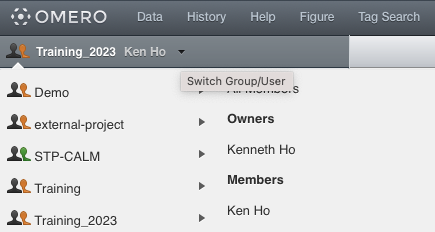Basic operations
- Navigate between groups
Switching to a different group
Switching to view images of another member of the same group
Accessing another member of another group
Moving images to projects and datasets
Renaming projects, datasets and images
Renaming channels
Previewing images with rendering settings
Step-by-Step
Accessing project and dataset
Switch to Group Training_Jan_2025 and viewing your project, dataset and images
There is a Project named omero_training.
Within project omero_training, you will find a dataset.
Click on the dataset, you should see a set of images underneath it.
In OMERO, names are not unique, instead everything has an ID.
Creating a new project and a new dataset
Switch to Group Training_Jan_2025 and viewing your project, dataset and images
- Right-click on your name and a drop-down menu will appear.
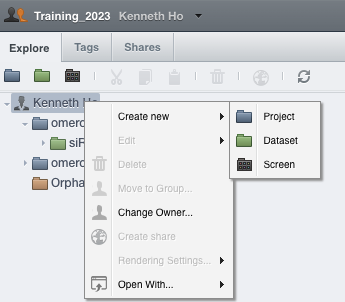
Create a project named “ProjectA” and a dataset with named “dataset1”
Moving images to a different project and dataset
Choose an image from project “omero_training” and move that into dataset1
Choose another image and move it to be under ProjectA
Renaming image
Choose the previous image that you put in dataset1.
- Renaming the image by going to the left-hand panel.
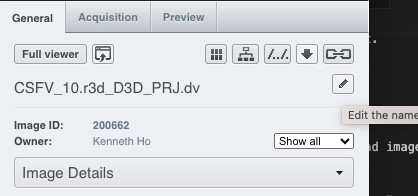
Rename it as imageA
Choose another image from omero_training and rename that to imageA
As you can see, there are two images with the same name. OMERO does not treat names as unique.
Renaming channels
Choose an image and click at the
Generaltab on the right hand panel.Click on the pencil-like icon at the end of the row
Channels: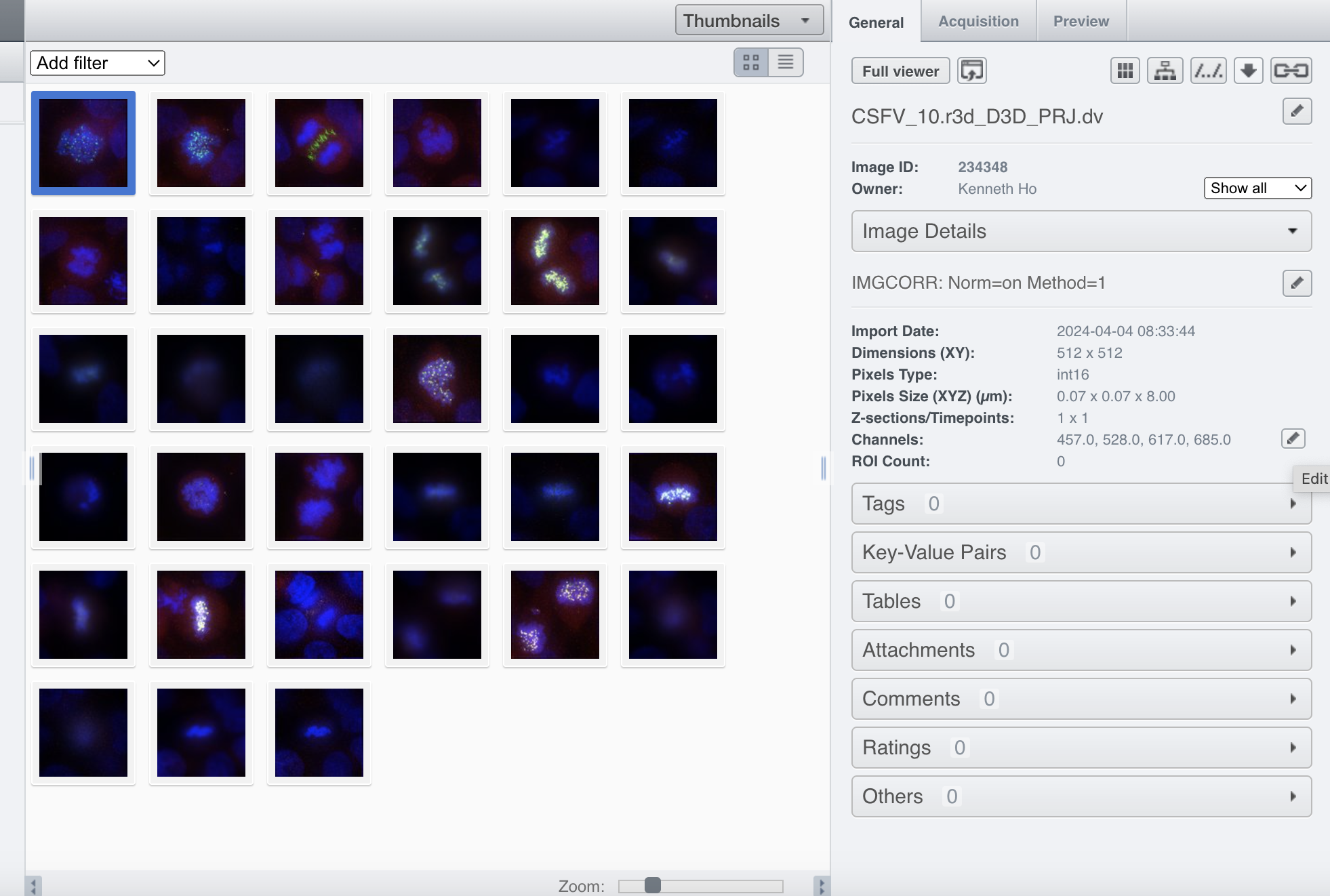
You will find a channel edit window open within the righthand panel.
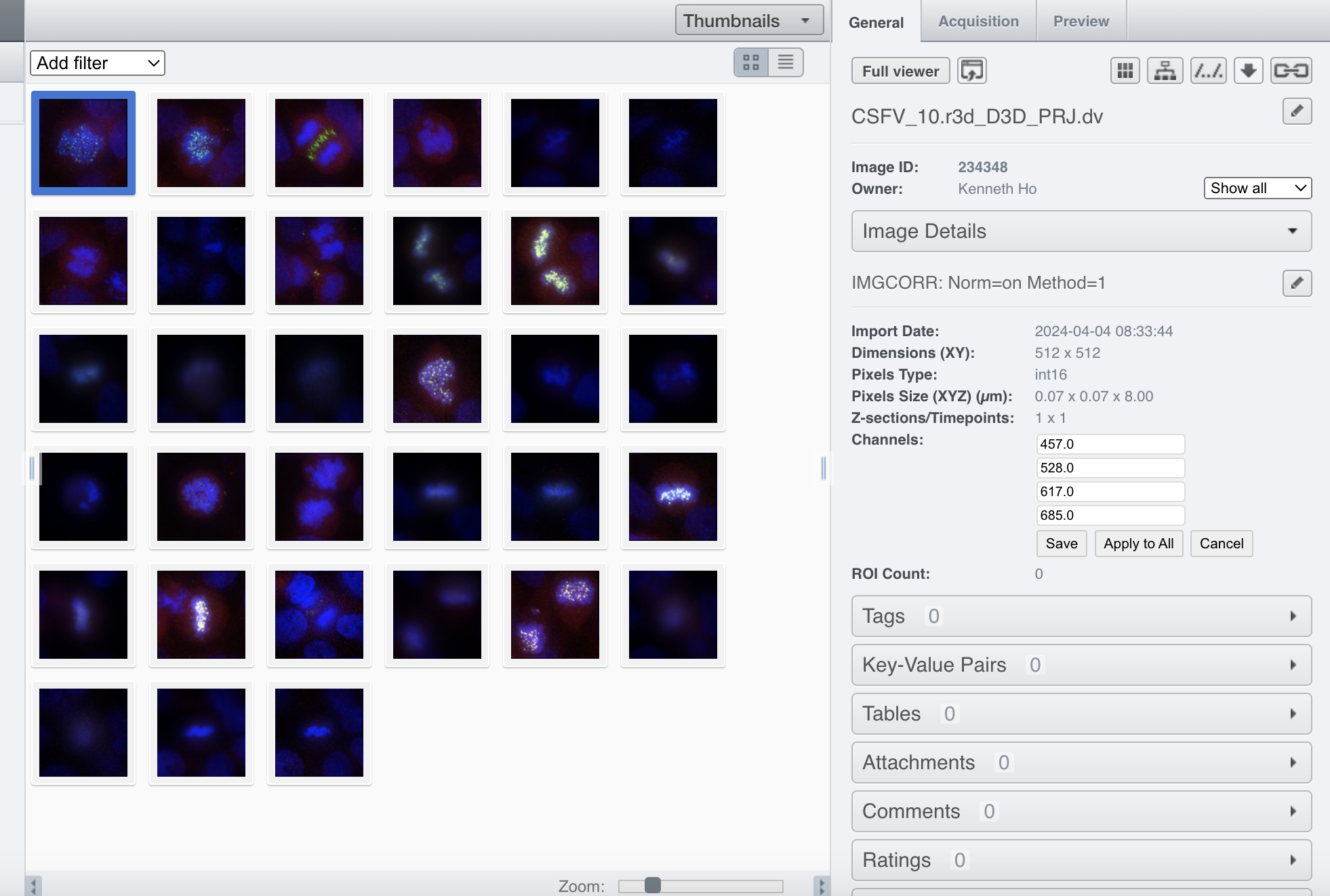
Preview rendering setting
Choose an image and click at the
Previewtab on the righ hand panel.You will see an image viewer on the right hand panel displaying your image and channel settings.
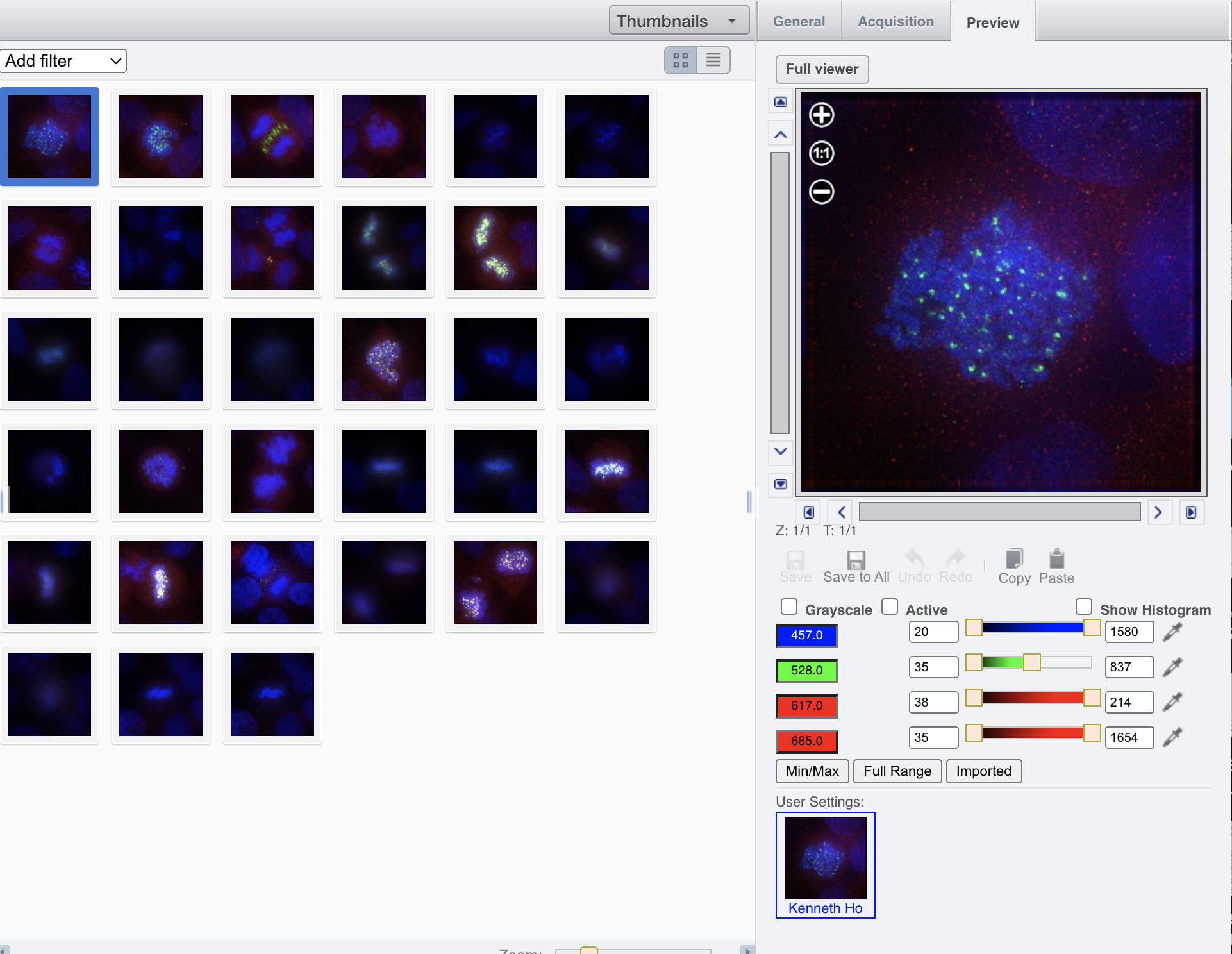
Adjust the channel and you can save the settings by clicking at the
Saveicon.Click on the
Show Histogramcheckbox, it will display a histogram of the 1st channel.You can click on other channel to display their historgrams.
You can undo the settings by clicking on the icon
undoThe rendering settings can be saved to the server. This never changes the original Image data and can be reverted at any time.
The rendering settings can also be copied and pasted between Images.
To modify the rendering settings in batch, click on the
Save to Allbutton to apply the same settings to, for example, all Images in a given Dataset.You can use the settings which other users saved on your Images and apply them for your own Image. These settings are highlighted as thumbnails in the lower part of the Preview pane.