OMERO.web viewing data
OMERO.web is a web browser based interface for OMERO. - There are a number of viewers that are available to view an image.
After choosing a thumbnail on the middle panel, you can navigate to the right panel and click on the icon next to the


You will find a list of viewers that are available.
The default viewer for Crick’s OMERO is the iviewer.
However if the image is a slide or are in tiles, Pathviewer will be used instead.
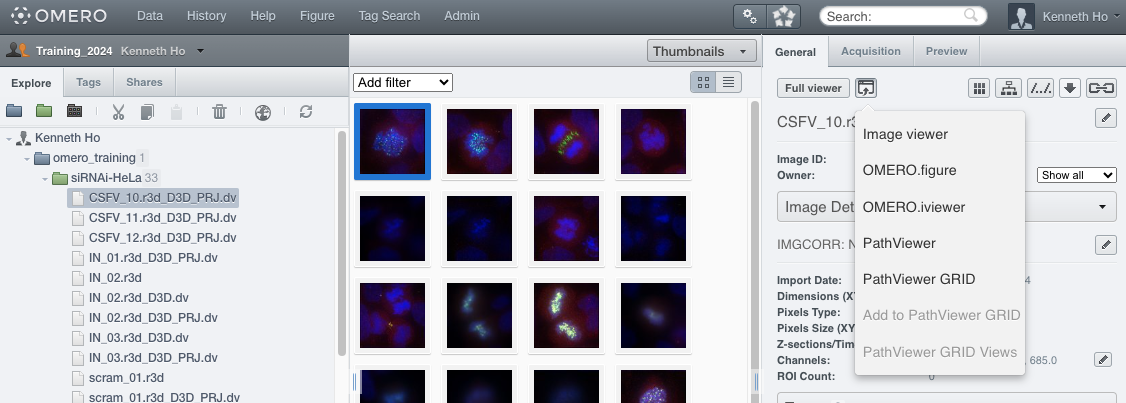
OMERO.iviewer
We introduce OMERO.iviewer, a 2D viewer which can open and browse multi-t, multi-z and multi-channel images and allows to draw and edit Regions of Interest (ROIs) and perform some rudimentary image analysis. It also offers the ability to view several images at the same time and synchronize the view. For more information, see https://github.com/ome/omero-iviewer.
PathViewer
Glencoe Software PathViwer is a proprietary viewer for intearactive visualisation, analysis and annotation tool specifically for digital pathology.
Crick’s OMERO will automatically opening any digital pathology images using PathViewer instead of the default iviewer when click on the thumbnail.
OMERO.figure
OMERO.figure is a popular tool for creating figures from Images in OMERO. Image metadata can be used to facilitate figure creation. For more information, see https://github.com/ome/omero-figure.
For the tutorial we are using a different set of instructions. Right click on the link below and open it on another tab of your browser. - You can find the instruction as a PDF file on the attachment on the link of this image below:
You will find Attachments on the left panel. Click on it and you will a file attached to this dataset.
Click on the 240405-Two Brain Figure in OMERO.pdf to download and open the file for instructions.
Please follow the instructions.
Alternatively, you can also follow the OME instructions below
ome-omero-figure-tutorial
OMERO.imageviewer
OMERO.imageviewer is a basic 2D viewer which can open and browse multi-t, multi-z and multi-channel images and allows to show Regions of Interest (ROIs) and adjust rendering details including displaying histogram.
Contents